For this guide you will need the following items:
- Eclipse IDE for Java Developers - http://www.eclipse.org/downloads/moreinfo/java.php
- BurpSuite Free - http://portswigger.net/burp/download.html
- Burp Extender classes - http://portswigger.net/burp/extender/
- http://portswigger.net/burp/extender/IBurpExtender.java
- http://portswigger.net/burp/extender/IBurpExtenderCallbacks.java
- http://portswigger.net/burp/extender/IHttpRequestResponse.java
- http://portswigger.net/burp/extender/IScanIssue.java
- http://portswigger.net/burp/extender/IScanQueueItem.java
- http://portswigger.net/burp/extender/IMenuItemHandler.java
After downloading and opening up Eclipse you will need to create a new java project. This can be done by clicking "File->New Java Project". Fill in a project name and click finish.
Once the project has been created you will need to create a new package called "burp". This can be done by right clicking the "src" folder under your new project and selecting "New->Package". When the dialog comes up set the "Name" as "burp":
You should now have a package named "burp" under the source folder in the right pane. Now you will need to import the Burp extender classes into your project. Download all of the extender classes to a local folder, once this is done right click on the "burp" package in your project and select "Import". On the dialog window that comes up select "General->File System" and hit "next":
On the next dialog you will need to navigate to where you downloaded the Burp extender classes to. Once you have done this you should see the classes, click on the folder to select all items and click "Finish":
Next we can add the Burp application into the project. To do this click on "Project->Properties" on the top toolbar. When the dialog opens select "Java Build Path" and then the "Libraries" tab. On this dialog click "Add External JARs..."
Navigate to where ever you have Burp downloaded to and select it. After you have done this click "OK" to dismiss the dialog. You are now ready to build your own Burp extensions. You can test your environment by creating a new class in the burp package named "BurpExtender". Right click the "burp" package and click "New->Class". On the dialog that comes up enter "BurpExtender" and click "Finish":
In the "BurpExtender" class you can enter the following:
package burp;
public class BurpExtender
{
public void registerExtenderCallbacks(IBurpExtenderCallbacks callbacks)
{
callbacks.registerMenuItem("Hello World.", new CustomMenuItem());
}
}
class CustomMenuItem implements IMenuItemHandler
{
public void menuItemClicked(String menuItemCaption, IHttpRequestResponse[] messageInfo)
{
try
{
System.out.println("Hello From Burp!");
System.out.println("Request Item Details");
System.out.println("Host: " + messageInfo[0].getHost());
System.out.println("URL: " + messageInfo[0].getUrl());
}
catch (Exception e)
{
e.printStackTrace();
}
}
}
After adding the content to your "BurpExtender" class you are ready to run the project for the first time. Click on "Run->Run" from the menu. You should see the following dialog asking how it should run your project:
Select "Java Application" and click "Ok". Next you should receive a dialog asking which application you want to run. Select "StartBurp - burp" and click "Ok":
When you click the "Hello World." menu button you should see some information about the request in your eclipse console window:
That's it, you now have setup your working development environment for building your own Burp extensions. The javadocs for the Burp Extender interfaces are available on the Extender web page:
- http://portswigger.net/burp/extender/burp/IBurpExtender.html
- http://portswigger.net/burp/extender/burp/IBurpExtenderCallbacks.html
- http://portswigger.net/burp/extender/burp/IHttpRequestResponse.html
- http://portswigger.net/burp/extender/burp/IScanIssue.html
- http://portswigger.net/burp/extender/burp/IScanQueueItem.html
- http://portswigger.net/burp/extender/burp/IMenuItemHandler.html
Related posts
- Hacker Tools Free
- Pentest Automation Tools
- Tools 4 Hack
- Hacker Tools Apk
- Tools 4 Hack
- Kik Hack Tools
- Nsa Hack Tools Download
- How To Make Hacking Tools
- Pentest Tools Free
- Pentest Tools Find Subdomains
- Hacker Tools Apk Download
- Android Hack Tools Github
- Pentest Tools Kali Linux
- Pentest Tools Website
- Hacking Tools Online
- Hacker Tools For Ios
- Blackhat Hacker Tools
- Black Hat Hacker Tools
- Hacker Tools Software
- Game Hacking
- Tools Used For Hacking
- Hacking Tools Hardware
- Pentest Tools Android
- Hacking Tools 2020
- Hack Tools For Pc
- How To Hack
- Hacking Tools Online
- Hacks And Tools
- Hack Tools 2019
- Hacking Tools Windows 10
- Pentest Tools Review
- Hacker Tools For Mac
- Beginner Hacker Tools
- Pentest Tools Download
- Pentest Tools Github
- Pentest Tools Download
- Pentest Reporting Tools
- Hacker Search Tools
- Tools Used For Hacking
- Pentest Tools For Windows
- How To Hack
- Hacking App
- Hacker Tools Mac
- Pentest Box Tools Download
- Pentest Tools Free
- Hacker Tools
- Pentest Tools Subdomain
- Hacker Tools Linux
- Hacking Tools For Mac
- Hack Tools Online
- Pentest Automation Tools
- Pentest Tools Github
- Hack App
- Hacking Tools Windows
- Pentest Tools Website Vulnerability
- Hack App
- Hack And Tools
- Hack Apps
- Pentest Tools Kali Linux
- Hacking Apps
- Hacker Tools Github
- Hacker Tools List
- Hacking Tools Windows 10
- Hack Rom Tools
- Hacking Tools Software
- How To Install Pentest Tools In Ubuntu
- Nsa Hack Tools
- Hacker Tools For Pc
- Underground Hacker Sites
- Hacking Tools
- Hacker
- New Hack Tools
- Pentest Tools Bluekeep
- Top Pentest Tools
- Hacker Tools Windows
- Hacking Tools For Games
- Hacking Tools Windows
- Hak5 Tools
- Hacking Tools Windows 10
- Hack Tools
- Black Hat Hacker Tools
- Hack Tools Download
- Free Pentest Tools For Windows
- Hacker Techniques Tools And Incident Handling
- Hackrf Tools
- What Are Hacking Tools
- Hack Tools
- Hack Tools For Ubuntu
- Hacker Tools Windows
- Hack Tools For Mac
- Game Hacking
- Hackers Toolbox
- Pentest Tools List
- Computer Hacker
- Hacker Tools Apk Download
- Pentest Tools For Windows
- Hacking Apps
- Tools 4 Hack
- Hacker Tools Hardware
- Game Hacking
- Computer Hacker
- Pentest Tools For Android
- What Is Hacking Tools
- Hacker Tools Hardware
- Pentest Tools Website Vulnerability
- Pentest Tools Online
- Pentest Tools Linux
- Hacking App
- Hacker Techniques Tools And Incident Handling
- Blackhat Hacker Tools
- Hacking Tools Kit
- Pentest Tools Bluekeep
- Hacker Tools Github
- Pentest Tools Download
- Pentest Tools
- Hacker Techniques Tools And Incident Handling
- Pentest Tools Nmap

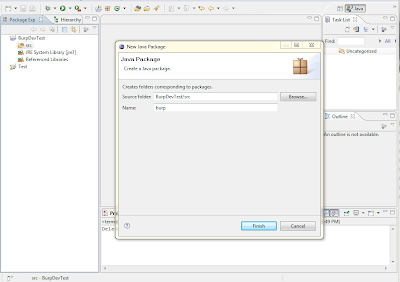

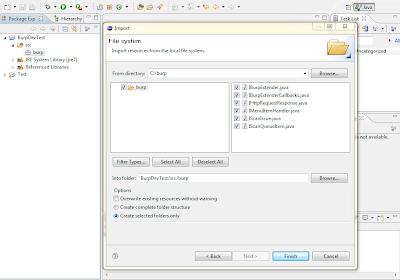


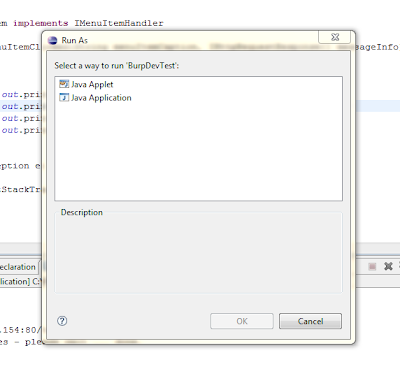







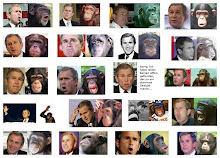

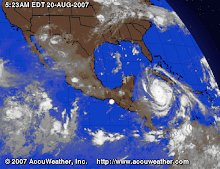



Nessun commento:
Posta un commento